FlashFXP is the premier FTP, FTPS, SFTP, FXP client that has gained rapid popularity due to its simple interface and advanced functionality. We at OpenSight Software, LLC aim to provide high quality software with customer focused support. The enclosed documentation will help guide new users getting started with FlashFXP while also allowing insight into some of the more advanced / unknown features of FlashFXP.
Thanks for choosing FlashFXP; We hope you find it fun and easy to use.
FTP (short for File Transfer Protocol) is the most common protocol used to transfer files on the internet.FlashFXP gets its name from from FXP, a method for site-to-site FTP transfers that are not routed first through a client machine.
The latest version introduces SFTP support. SFTP (short for SSH File Transfer Protocol) is a method for accessing, transferring, managing files over a reliable data stream (extension to SSH version 2.0) to provide secure file transfer.
FlashFXP continues to strife to bring the user the best experience, features and ease of use.
Here are some key features of FlashFXP:
Performance:
- High performance FTP file transfers.
- On-the-fly compression (MODE Z).
- Download and upload speed limiting.
- Support for FEAT and "stat -l" fast directory listing reduces overhead and improves compatibilty.
- Remote Server folder caching.
- Improved performance on multiple small file transfers.
Connectivity:
- FTP Client.
- FTPS Client.
- SFTP Client.
- Active and passive mode transfers.
- HTTP and FTP Proxy.
- SOCKS 4/5 Proxy (including support for active mode transfers).
- Firewall support.
- Fully recursive file transferring.
- Site-to-Site (FXP) transfers.
- Internal ident server.
- Independent per-site connectivity support.
- Automatic PRET support for distributed FTP servers.
- Integrated file transfer scheduling system.
Webmaster Tools:
- Easy file management.
- Change remote file / folder permissions recursively.
- Remote file editing and automatic upload is save.
- Edit multiple remote files simultaneously.
- Remote server file search with powerful right-click features, change file attributes, view, edit, move, delete, queue, and transfer.
- Skip list.
- Selective transfer rule system.
- Calculate the size of all files in a specified path.
- Grouped SITE custom commands.
- Priority transfer list.
- Extensive command line switches.
- Ability to change default file viewer / editor.
Security:
- Secure FTP (FTPS) using SSL / TLS.
- SSH File Transfer Protocol (SFTP).
- S / Key password encryption.
- Application password protection.
- SSL Site-to-Site (SSCN) transfers.
- Clear Command Channel (CCC) support for SSL / TLS FTP connections.
- Trusted root certification validation via windows certificate storage.
Interface:
- Windows explorer like interface.
- Drag and drop transfers.
- Visually compare folder content.
- Synchronized browsing.
- Pattern based file highlighting.
- Folder bookmarks.
- Multi-Proxy manager with password prompting capabilities.
- Site manager.
- Basic scheduling system.
- Transfer graph.
- Windows 7 jumplist support for connection history and site pinning.
- "mention" file transfer view.
Integrity:
- Automatic and manual time zone support.
- Automatic transfer resume.
- Transfer rules based on size.
- Automatic ASCII / Binary selection.
- Anti-idle keeps connection active.
- Roll back to file transfer to prevent corruption.
- Transfer files of all sizes, no 2gb / 4gb file size limit.
More info (open / close)
Installation guide
1. Install the software.
2. Do not run the software, and close it when it is placed next to the clock.
3. Copy the contents of the Patch folder to the software installation location and execute Patch.exe file and perform the Patch operation. (Note that if you use Windows 7, 8, or 10, you need to right-click on the Patch.exe file and select Run as administrator to allow Patch to work properly)
4. Run the software and register it using the serial number in the serial.txt file.
* Software installation location: The installation location folder is usually located in the Windows drive and within the Program Files folder. You can also find the installation location by using this method:
- In Windows XP: After installation, right-click on the shortcut in the Start menu and click on the Properties option and then click Find Target.
- In Windows 7: After installation, right-click on the shortcut in the Start menu and click on the Open file location option.
- In Windows 8: After installation, right-click on the Shortcut on the Start Screen and click on the Open file location option, in the window that opens, right-click on the shortcut of the software and click Open file location click.
- On Windows 10: After installation, right-click Shortcut on the Start menu and click on the Open file location option, in the window that opens, right-click on the Shortcut software and click on the Open file location button. do.


















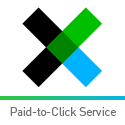



0 comments:
Post a Comment